20 Apr Beginner’s Guide to Chromebook Keyboard Shortcuts Pt. 2
Prepare students and teachers for Chromebook initiatives by learning the Chrome OS keyboard shortcuts and Web-browsing commands.
Chromebooks aren’t merely Web browsers; they’re productivity hubs. And if you’re the type of worker who likes to get in the zone and build a steady momentum, Chrome OS keyboard shortcuts let you control a multitude of functions without switching between typing and using the touchpad. Since you’ll definitely be spending considerable time online, the following tips will help you streamline your keyboarding experience while on the Web.
Bookmark Web Pages
The ability to quickly bookmark pages online is priceless, whether you’re looking for a detailed study guide or spotted the perfect lesson plan template. In the Google Chrome browser, simply press “Ctrl + D” to bookmark any page. When you’re compiling preliminary research for a report or bibliography, Chrome offers a fast way to bookmark all of your tabs at once. Press “Ctrl + Shift + D,” and the browser automatically organizes and saves any open pages from your current window in a new bookmarks folder, which is ready for you to name or edit.
Take Screenshots
Similar to the “Print Screen” command on PCs, Chromebook keyboards usually have a screenshot key in the middle of the top row. The icon contains a small rectangle in the forefront with page layers behind it. By itself, this key activates Overview mode and allows you to switch between windows while browsing.
Press the Overview mode key and the “Ctrl” key to take a full screenshot. To capture one section of the screen, press the Overview key with “Ctrl + Shift,” and select a custom area to include in the screenshot.
Everyday Web Navigation
Incorporating shortcuts into your daily work requires learning the basics of maneuvering Web pages. When scanning for information, scroll through the page by pressing the “Alt” or “Search” key along with the up or down arrow. “Ctrl + R” lets you reload your current page, while “Ctrl + Shift + R” performs the same function, but clears any cached content.
Opening a new tab is as easy as pressing “Ctrl + T,” or you can open another window by selecting “Ctrl + N.” If you find yourself squinting to read painfully tiny text, use the “Ctrl” key and the plus sign to zoom in on the page. Switch to the minus sign when you need to zoom out, or simply use “Ctrl + 0” to restore the screen to its original zoom level. When you find information you want to save, press “Ctrl + S,” or prepare pages for printing with “Ctrl + P.”
The Chrome OS has countless combinations to make keyboarding convenient online and offline, so be sure to familiarize yourself with these time-saving commands. As mentioned in the previous post, remember to use the “Ctrl + Alt + ?” function to explore a keyboard layout of all available commands.
Content brought to you by Volume Cases, iPad and Chromebook case specialists for the education sector
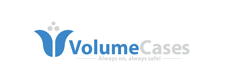

No Comments